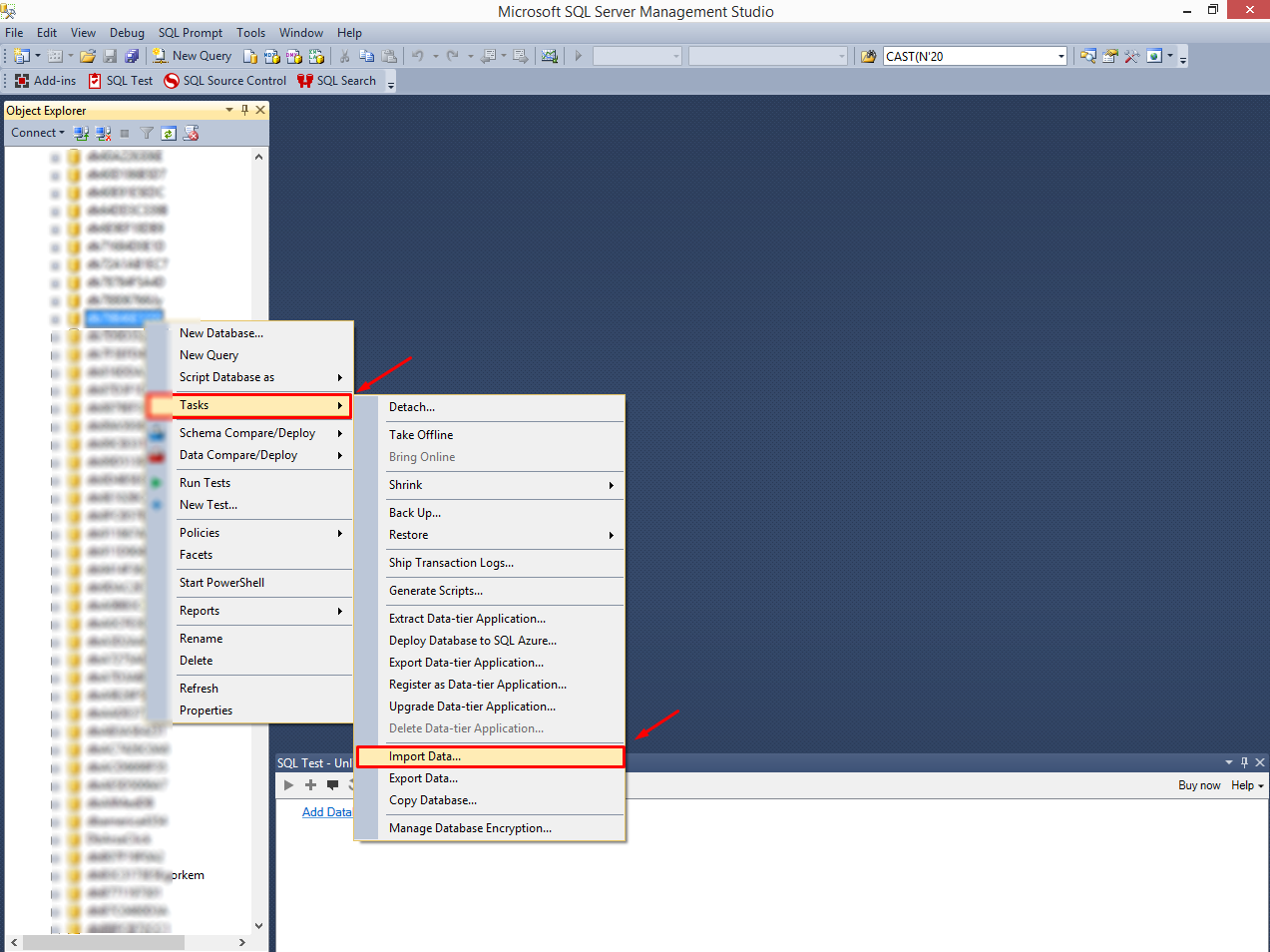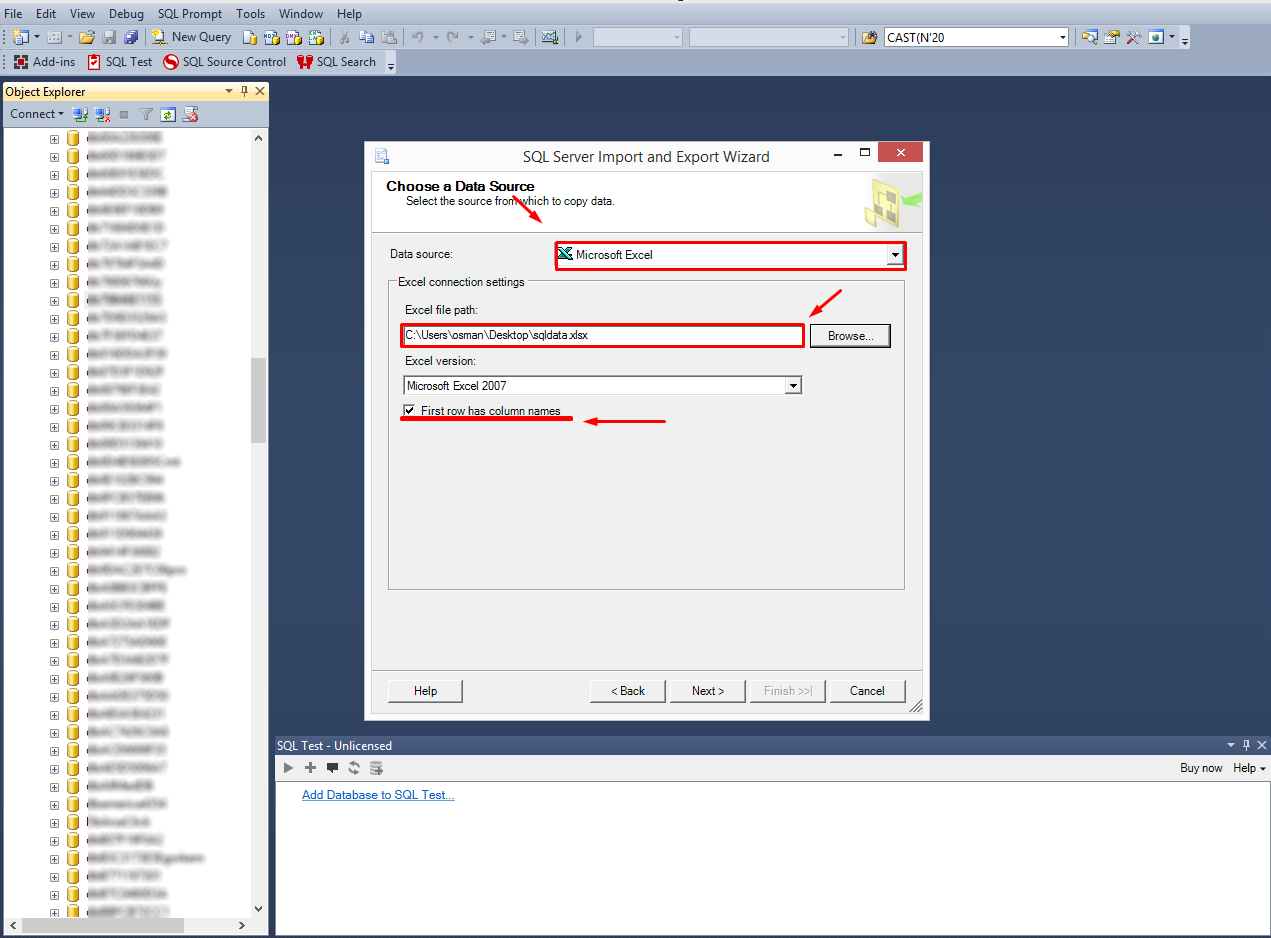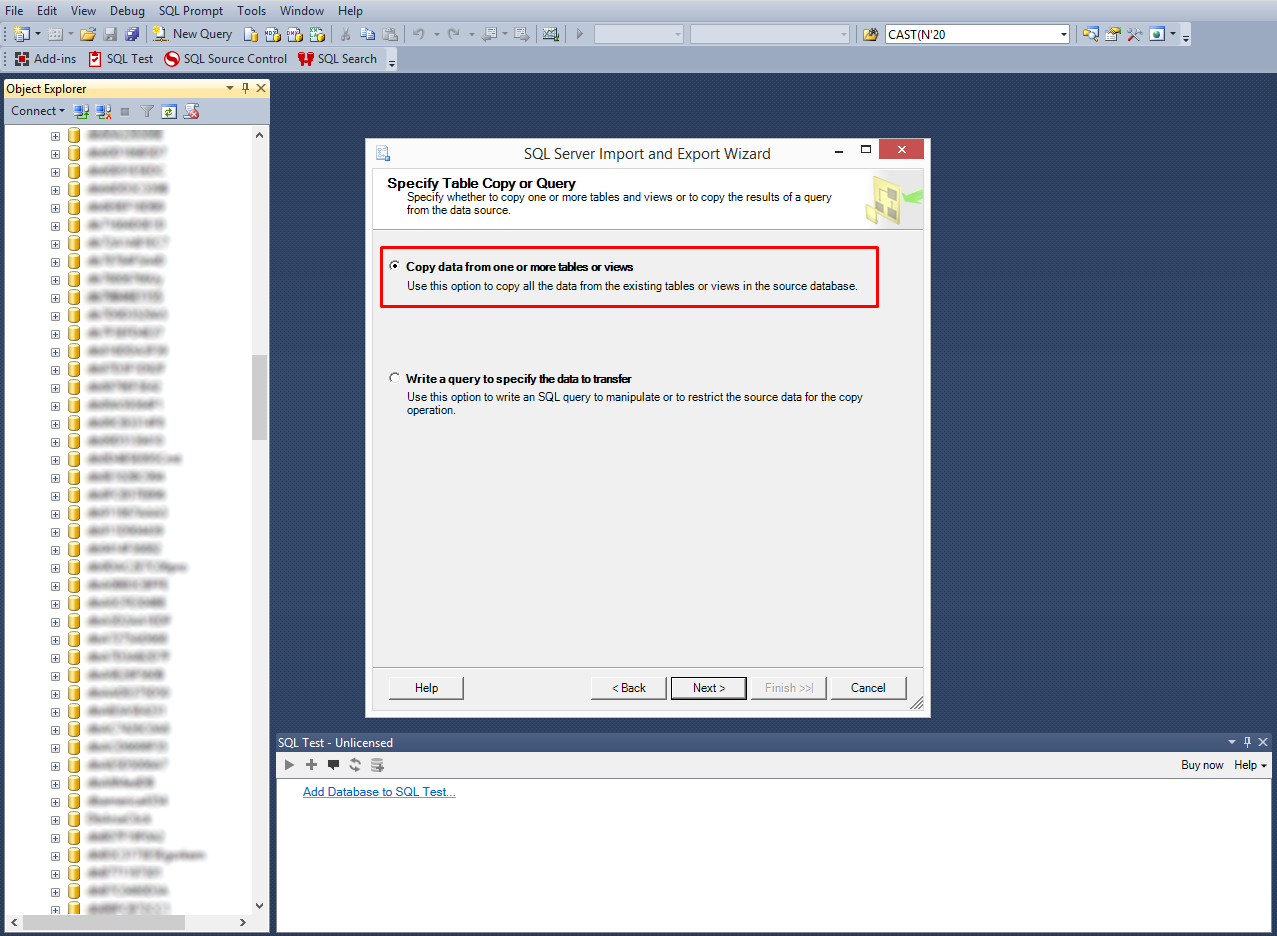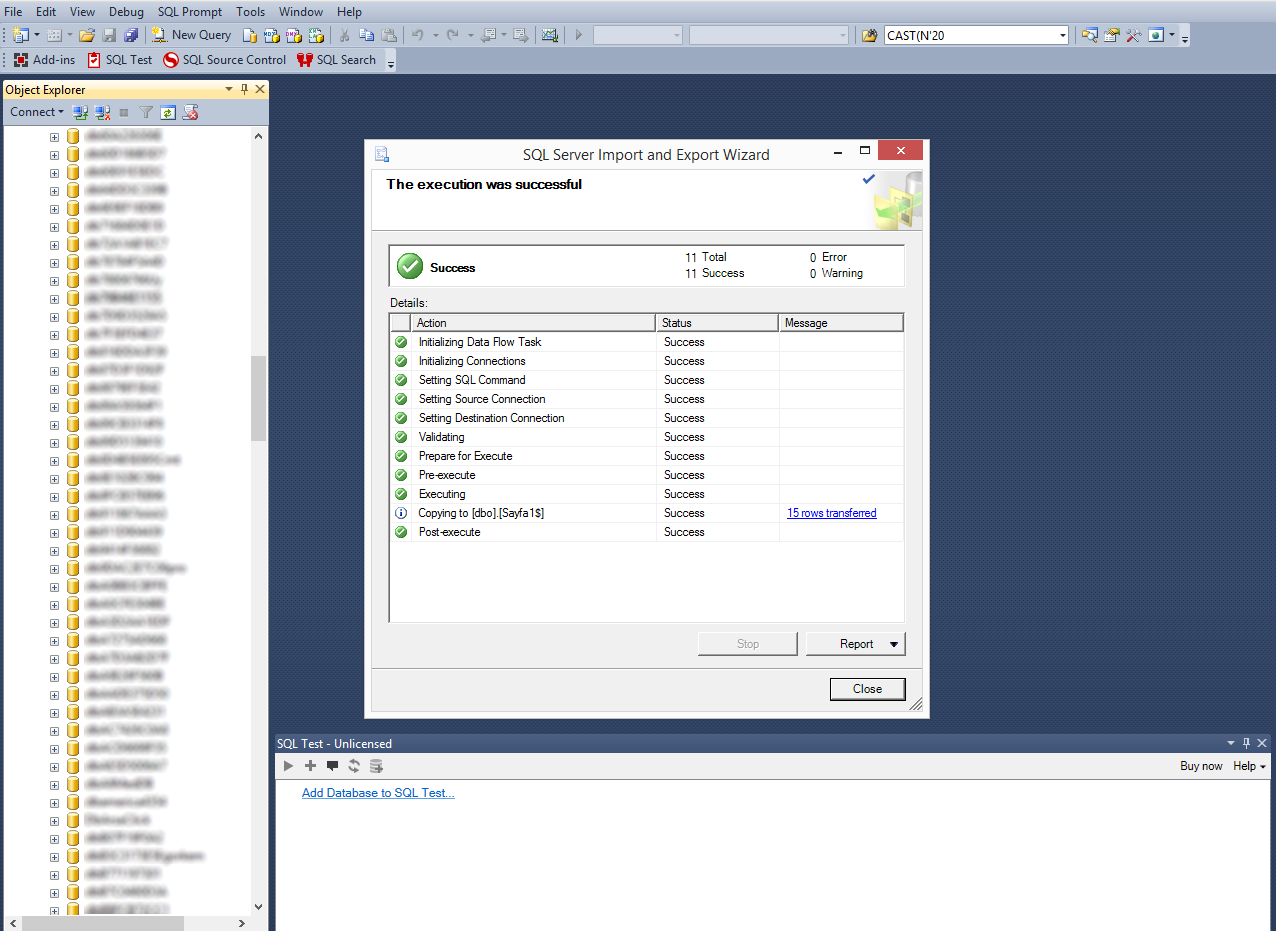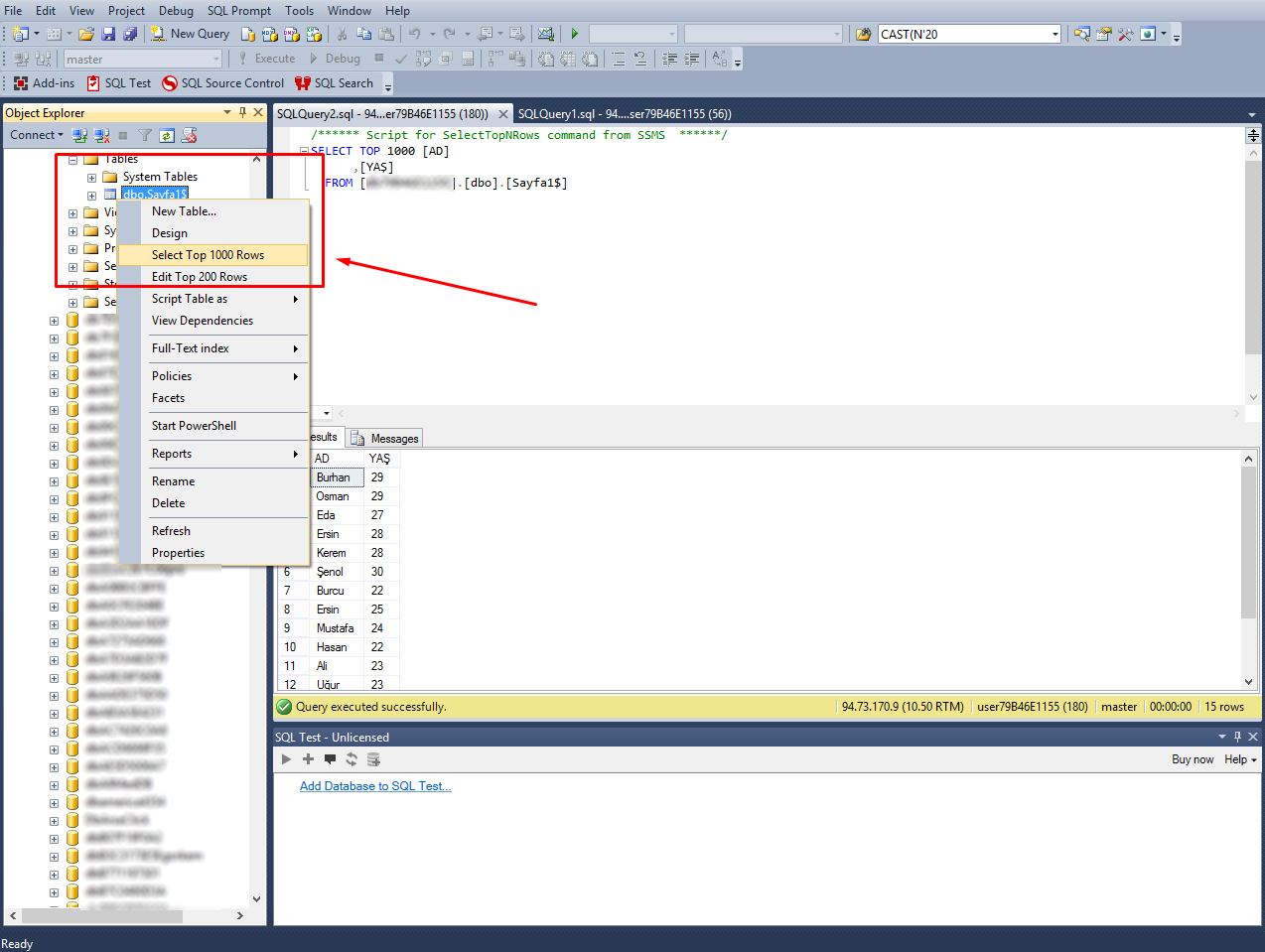Sizlerden gelen yoğun istek üzerine bu yazımızda Excel yapısında bulunan verilerimizi nasıl MsSQL veritabanı hesabımıza aktaracağımıza anlatacağız. Sizlerin de bildiği gibi Excel her tür veriyi tablolar içinde tutan veri sayfalarıdır. Fakat Excel tarafında veri yoğunluğunu arttıkça sayfalar ve tablolar üzerinde yapılan işlemler oldukça yavaşlayacaktır.
Ayrıca veri yoğunluğunun ciddi boyutlara ulaşmasıyla beraber gerek veri bütünlüğünün bozulmaması gerekse temiz bir data kullanımı için sql yapısına geçiş kaçınılmaz olur. Yukarıda da belirtmiş olduğumuz gibi bu yazımızda excel datalarınızı nasıl MsSQL veritabanı hesabınıza aktarabileceğinizi paylaşacağız.
Forumlarda araştırma yaparsanız ilgili işlemi bir den çok yöntem ile tamamlayabileceğinize dahil makaleler bulabilirsiniz. Fakat biz bu yazımızda veri aktarımını en hızlı ve en kolay şekilde nasıl yapabileceğinizi paylaşacağız.
Excel tablomuzda 12 farklı kişiye ait isim ve yaş verisi bulunmakta. Bu verileri sql veri tabanı hesabımıza aktaracağız.
Artık işlem adımlarına başlayabiliriz.
1 – Veri aktarımını tamamlayabilmek için SQL server import / export aracını kullanıyoruz. Aşağıda paylaştığım görselde görebileceğiniz gibi veri tabanı hesabımıza sağ tuş tıklıyoruz ve task bölümünden import data butonuna tıklıyoruz.
2 – Butona tıklamamız ile beraber bizi SQL Server import and Export Wizard ekranı karşılayacak. Next butonuna tıklayarak işlem adımlarımıza devam ediyoruz. Bir sonraki adımda “choose a Data Source” ekranına ulaşacağız. Bu ekranda aktarımını gerçekleştireceğimiz verinin data kaydığını seçiyoruz.
Aşağıdaki görselde görebileceğiniz gibi data source bölümünden ” Microsoft Excel ” seçimi gerçekleştirildi ve “excel file path: ” bölümünden çağrıcağımız dosyanın local path yolu belirlendi.
First row has colums names: Seçimini gerçekleştirirsek excel tarafındaki 1. satırlarımızı başlık olarak atayabiliriz. Eğer bu tiki işaretlemezsek her kolon için F1,F2,F3 şeklinde atama gerçekleştirilecektir.
Seçimleri tamamladıktan sonra next botuna basarak işlem adımlarına devam ediyoruz.
3 – Choose a Destination ekranına ulaştık. Bu ekranda dataların aktarılacağı veritabanı hesabını seçiyoruz ve bağlantı bilgilerine ilişkin atamaları tamamlıyoruz. Bir sonraki işleme geçmeden önce Authentication bölümünden “Use SQL Server Authentication” seçimini gerçekleştirerek veritabanı user bilgilerini girmeyi unutmayınız.
Next butonuna tıklayarak işlem adımlarına devam ediyoruz.

4 – Bir sonraki adımda sorgulama yönetimi kullanarak data aktarımını sağlayabiliriz. Fakat biz aşağıdaki görselde görebileceğiniz gibi birden fazla veriyi kopyalama seçeneğini işaretleyerek işlem adımlarımıza devam ediyoruz.
5 – Artık “Select Source Tables and Wiews” bölümüne ulaştık. İlgili bölümde dilediğiniz sayfa ve tablo ataması işlemi gerçekleştirebilirsiniz. Örnek bir işlem olması nedeniyle her hangi bir atama yapmadan next diyerek devam ediyoruz.
6 – Bir sonraki adımda bizi “Run immediately” kutucuğu karşılayacak her hangi bir atama yapmanıza gerek bulunmuyor. Next veya da finish butonlarına tıklayarak işlem adımlarını tamamlayabilirsiniz. İşlem adımları tamamlandığında ekran çıktısı aşağıdaki gibi olmalıdır.
7 – İşlemlerimizi başarılı bir şekilde tamamladık. Verilerimnizin sağlıklı bir şekilde aktarılıp aktarılmadığını eklemiş olduğumuz tabloya sağ tuş “Select top 1000 rows” seçeneğini tıklayarak görebiliriz.
Aşağıdaki görselde de görebileceğiniz gibi 12 kişinin ismi ve yaş bilgisi exel tablolarından çekilerek MsSQL database hesabımızın içerisine aktarıldı.
Faydalı olması dileğiyle.