Bu yazımda natro.com web hosting hizmeti kullanıp Joomla kurulumunu nasıl yapabileceğimizi ayrıntılı şekilde anlatacağım. Kurulum işleminde ihtiyacımız olan Filezilla yazılımını bu sayfadan indirip bilgisayarınıza yükleyebilirsiniz.
Öncelikle anlatımda geçen sizinsiteniz.com alan adının, anlatımı inceleyenlerin web sitesi olarak varsayıldığını ve bu alan adıyla ilgili herhangi bir ilgimizin bulunmadığını belirtmek isterim.
Adım: Filezilla yazılımını bilgisayarımıza yükledikten sonra www.joomla.org adresine giriş yapıyoruz. Giriş yaptıktan sonra aşağıdaki ekran görüntüsünde görüldüğü gibi “Download” seçeneğine tıklıyoruz.
Adım: Açılan sayfada “Download Joomla! 3.3” seçeneğine tıklayıp Joomla kurulum dosyalarını indiriyoruz.
Adım: Joomla yazılımının kurulumunda bir adet MySQL veritabanına ihtiyacımız olduğu için öncelikle MySQL veritabanı açmamız gerekmektedir. Şu anda müşteri paneli sayfasında bulunduğunuz varsayılarak izlemeniz gereken yollar aşağıdaki ekran görüntülerinde de belirtilmiştir. Müşteri panelinizdeki ‘Web Sitesi Yönetimi’ menüsündeki “Web Hosting Hesapları” seçeneğine tıklayınız.
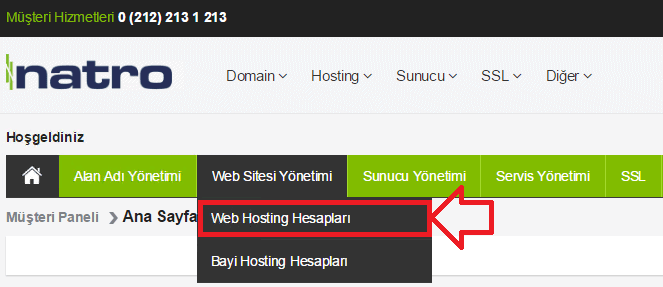
Adım: Açılan sayfada ekran görüntüsünde de belirtilen tuşa tıklayınız.
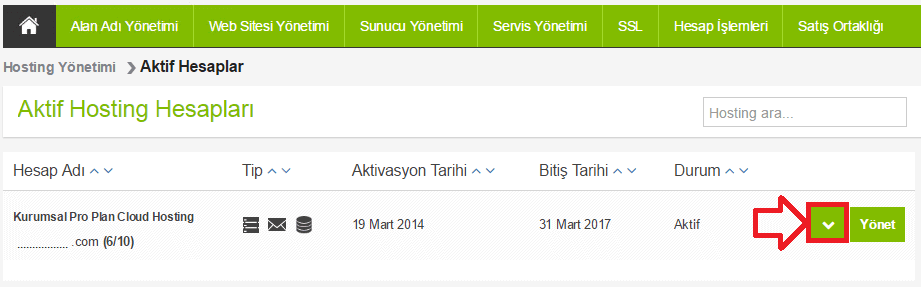
Adım: Açılan menüde ekran görüntüsünde belirtilen simgeye tıklayınız.
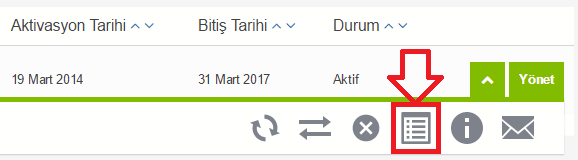
Adım: ‘Cloud Hosting Kontrol Paneli’ sayfamızda ‘Veritabanı Yönetimi’ menüsüne tıklayınız.
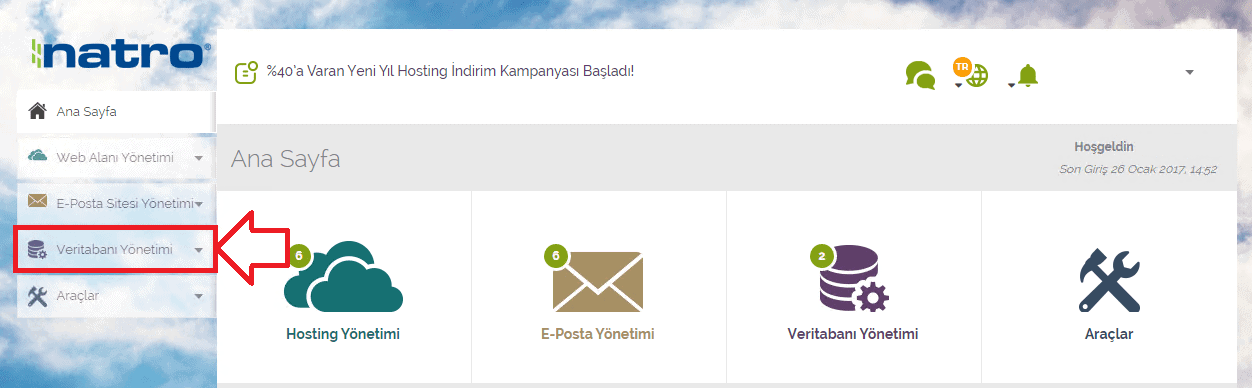
Adım: ‘Veritabanı Oluştur’ tuşuna tıklayınız.
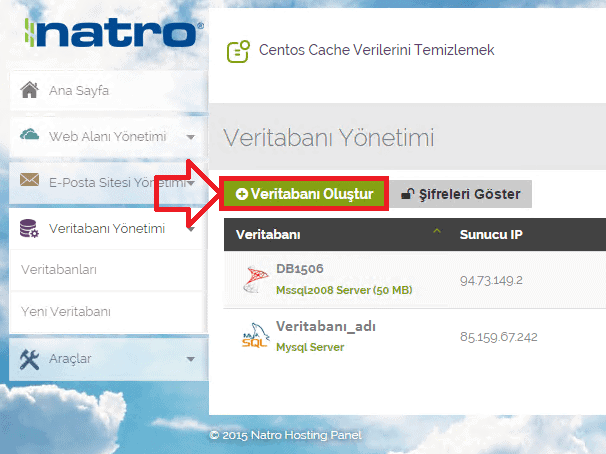
Adım: Açılan pencerede ‘Veritabanı Platformu’ olarak MySQL veritabanını seçiniz ve diğer kısımları da doldurup ‘Oluştur’ tuşunu kullanarak veritabanınızı ekleyiniz.
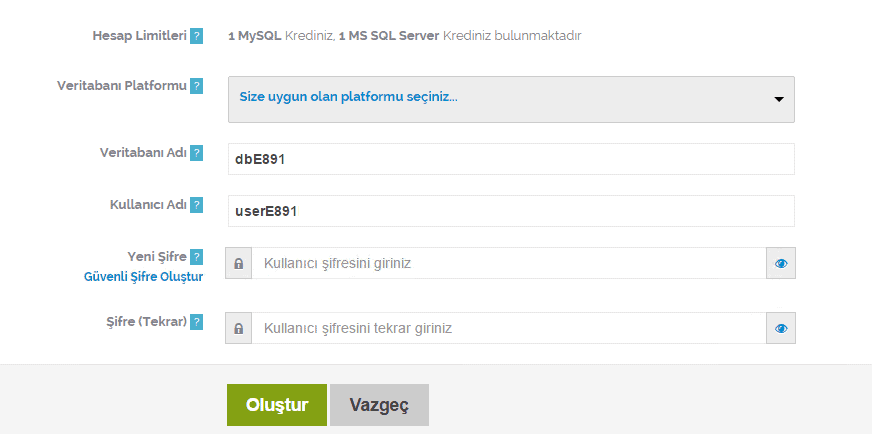
Adım: Açtığımız MySQL veritabanının tüm bilgilerine ulaşabilmek için ‘Veritabanı Yönetimi’ sayfasında bulunan ‘Şifreleri Göster’ tuşunu da kullanarak ‘Sunucu IP’ dahil tüm bilgileri not ediyoruz.
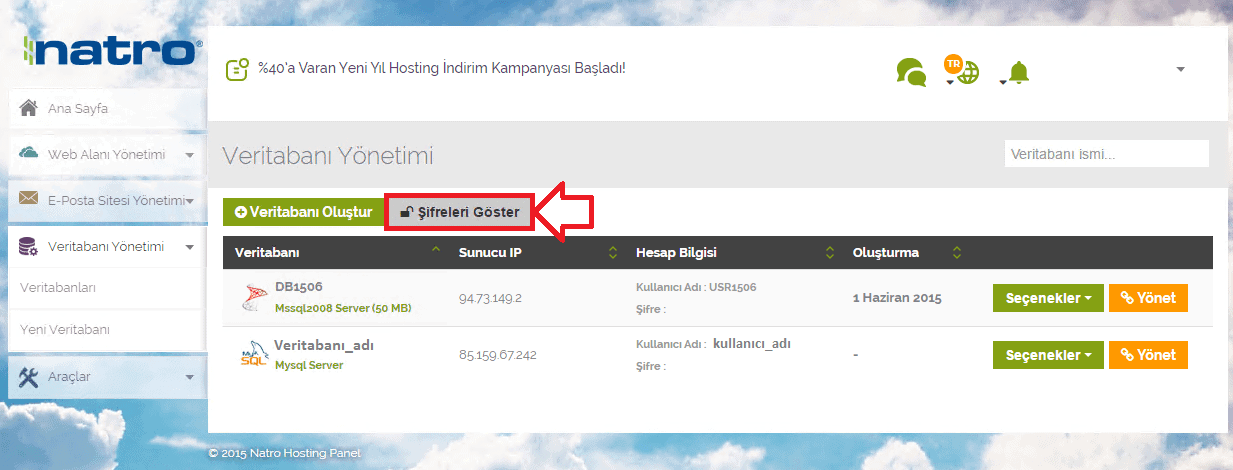
Adım: Kurulumda kullanmamız gereken MySQL veritabanımızı açtığımıza göre şimdi FTP bilgilerimizi not almamız gereken sayfaya gidebiliriz. ‘Cloud Hosting Kontrol Paneli’ sayfamızdaki ‘Web Sitesi Yönetimi’ menüsüne tıklıyoruz. Açılan sayfada alan adımızın bulunduğu satırdaki ‘Seçenekler’ tuşuna tıklıyoruz ve ‘Hesap Bilgisi’ linkini kullanarak açılan pencerede ‘Server Ip’ dahil olmak üzere tüm FTP bağlantı bilgilerimizi not ediyoruz.
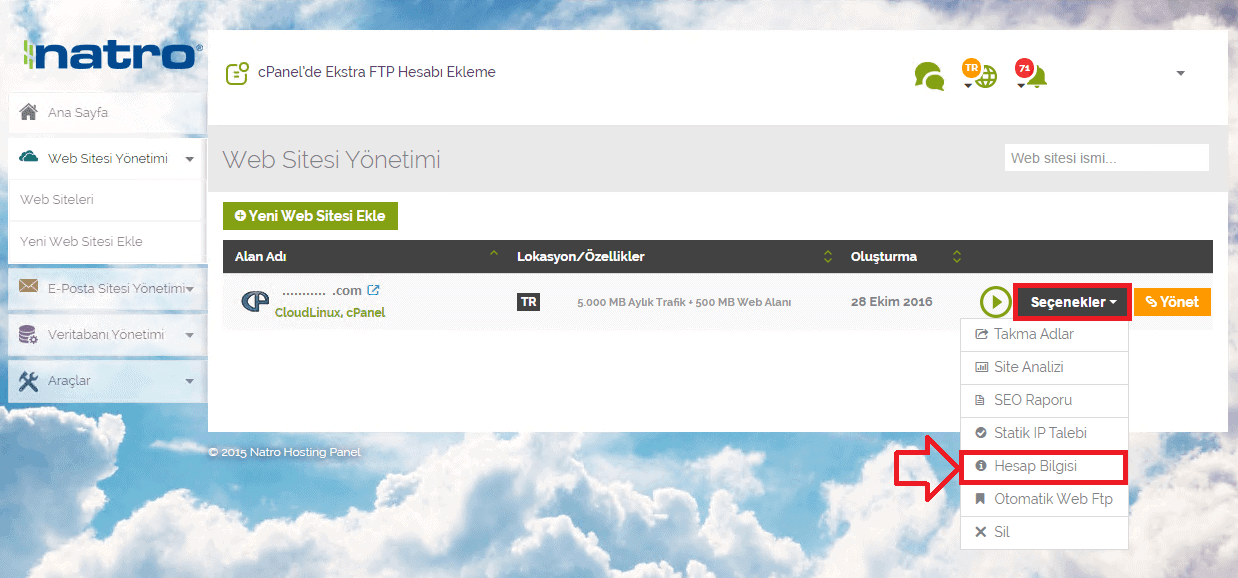
Adım: Kurulum dosyalarını yükleyebilmemiz için Filezilla yazılımı yardımıyla FTP‘ye bağlanmamız gerekmektedir. Filezilla yazılımını açtığımızda karşımıza aşağıdaki ekran görüntüsüne benzer ekran gelecektir. “Sunucu” kutucuğuna az önce ‘Hesap Bilgisi’ penceresinde not aldığımız ‘Server Ip’ bilgisini yazıyoruz. “Kullanıcı adı” kısmına ise “sizinsiteniz.com” formatında yazmanız gerekmektedir. Burada “sizinsiteniz.com” kısmını alan adınıza göre değiştirmelisiniz. “Parola” kutucuğuna yine ‘Hesap Bilgisi’ sayfasında not aldığımız parolayı yazmalısınız. Bu kutucukları doldurduktan sonra “Hızlı bağlanın” tuşuna tıklayıp FTP‘ye bağlanabilirsiniz. Eğer giriş bilgilerinizi doğru yazmanıza rağmen FTP’ye bağlanamıyorsanız destek ekiplerimiz ile iletişime geçmeniz gerekmektedir.

Adım: FTP’ye bağlandığımızda listelenen klasörler arasından “httpdocs” klasörünü açıyoruz.
Adım: FTP’ye daha önce dosya, klasör vb yüklemediyseniz ekran görüntüsünde de görmekte olduğunuz “css“, “img” ve “index.html” dosyalarını seçip siliyoruz. “index.html” dosyasını silmememiz halinde kurulum tamamlandığında web sitemizde “Bu Web Sitesi Natro Hosting Tarafından Host Edilmektedir.” mesajı görünecektir.
Adım: İndirdiğimiz Joomla dosyalarını açıyoruz ve hepsini seçip FTP’deki “httpdocs” klasörüne yüklüyoruz.
Adım: Dosya ve klasörler FTP‘ye yüklendiğinde aşağıdaki ekran görüntüsünde benzer bir ekran görünecektir.
Adım: Joomla dosya ve klasörleri FTP’ye tamamen yüklendikten sonra web sitenize “https://www.sizinsiteniz.com” formatında giriş yapınız. Kurulum sayfasında “Site İsmi” kısmına web sitenizin ismini yazınız. “Meta Açıklaması” kısmında en fazla 20 kelime içerecek şekilde web sitenizi kısaca açıklayınız. “e-Postanız” kutucuğuna yönetici hesabınıza tanımlanacak olan e-posta adresinizi yazınız. “Yönetici Kullanıcı Adı” kutucuğuna yönetici sayfasına giriş işleminde kullanacağınız bir kullanıcı adı yazınız. “Yönetici Parolası” ve “Yönetici Parolası Doğrulama” kutucuklarına yönetici sayfasına giriş işleminde kullanacağınız parolayı yazınız. Belirtilen kutucukları doldurduktan sonra “Sonraki” tuşuna tıklayınız.
Adım: “Veritabanı Yapılandırması” sayfasında öncelikle “Veritabanı Türü” için “MySQL” seçeneğini seçiniz. “Sunucu Adı” kutucuğuna hosting kontrol panelindeki “MySQL Veritabanı Yönetimi” menüsünde bulunan “Yönetim & Yardım” sayfasında not aldığımız bilgiler arasında bulunan veritabanının sunucu IP adresini yazınız. “Kullanıcı Adı“, “Parola” ve “Veritabanı Adı” kutucuklarını da aynı sayfadan alınan bilgileri kullanıp doldurunuz ve “Sonraki” tuşuna tıklayınız.
Adım: Açılan sayfadaki “Sonuçlandırma” bölümünde “Varsayılan İngilizce(GB) Örnek Veri” seçeneğini seçiniz. Kurulumdan sonra yapılandırma ayarlarının e-posta adresinize gönderilmesini isterseniz “Gözden Geçirme” bölümündeki “e-Posta Yapılandırma” seçeneğini “Evet” olarak değiştirebilirsiniz. Gerekli düzenlemeleri yaptıktan sonra “Kurulum” tuşuna tıklayıp kurulum işlemlerini başlatabiliriz.
Adım: Bu sayfada kurulum işlemleri devam ederken biraz beklemeniz gerekmektedir.Adım: Kurulum sayfası sonuna ulaştığımızda “Joomla! kendi dilinizde mi?” başlığı altındaki “Ek Adımlar: Dilleri Kur” seçeneğine tıklayınız.
Adım: “Turkish” seçeneğini işaretleyiniz.
Adım: “Sonraki” tuşuna tıklayınız.
Adım: Bu sayfada dil paketleri yüklenirken biraz beklemeniz gerekmektedir.
Adım: “Varsayılan Yönetici Dili” ve “Varsayılan Site Dili” bölümlerinde bulunan “Türkçe (Türkiye)” seçeneklerini işaretleyiniz ve “Sonraki” tuşuna tıklayınız.
Adım: Bu sayfada “Kurulum klasörünü kaldır” tuşu yardımıyla kurulum klasörünü kaldırıyoruz.
Adım: Kurulum klasörü kaldırıldığında “Kurulum klasörünü kaldır” tuşunun yerinde “Kurulum klasörü başarıyla kaldırıldı.” yazısı yer alacaktır. Web sitenizi incelemek isterseniz “Site” tuşuna tıklayınız. Yönetici panelinize ulaşmak isterseniz “Yönetici” tuşuna tıklamanız gerekmektedir.
Faydalı olması dileğiyle.


